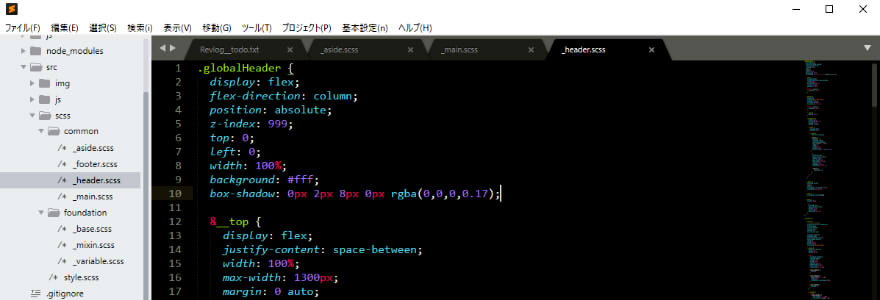オススメのテキストエディター【Sublime Text 3】
プログラミングだけでなく、メモ書きやちょっとした文章を作る時にもテキストエディターは便利ですね。
この記事では私が利用させてもらっているテキストエディターの、Sublime Text 3を紹介します。
今回は本体のインストールとPackage Controlのインストールの手順を示したいと思います。
ライセンス未登録でも無料で利用できますので、是非お試しください。
Sublime Text 3本体のインストール
Sublime Text 3公式の”DOWNLOAD FOR WINDOWS(Windows環境の場合)”をクリックしてください。
環境に適したインストーラがダウンロードされます。
portable version等、別のインストーラを選択したい場合は右上のDownloadをクリックしてください。
(この記事ではWindows 64bit版を使用しています。)
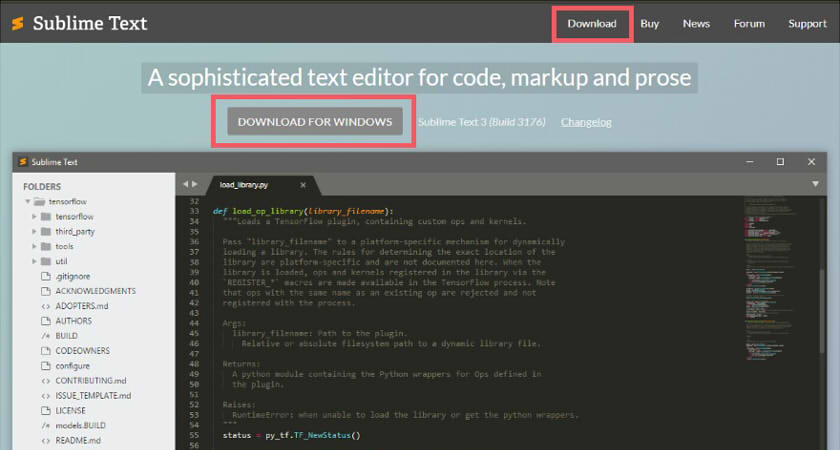
インストーラを起動後、インストール先のディレクトリを設定し、エクスプローラにコンテキストメニューを追加するかを選択してください。

Windows 64bit版ではインストール先のディレクトリは”C:\Program Files\Sublime Text 3″がデフォルトとして設定されています。(私の場合は、別ドライブにインストールして利用しています。)
本体のインストール設定に関しては以上になります。
Package Controlのインストール
Sublime Text 3は自由にプラグインを追加し、自分好みにカスタムする事が可能です。
Package Controlはそのプラグインをインストールするために必要な機能です。
本体のインストールが完了した時点でSublime Text 3自体は使用することができますが、プラグインを利用したカスタムもSublime Text 3の醍醐味の一つかと思いますので、是非Package Controlのインストールまで済ませてしまうことをお勧めします。
Package Control公式にアクセスし”Install Now”をクリックしてください。
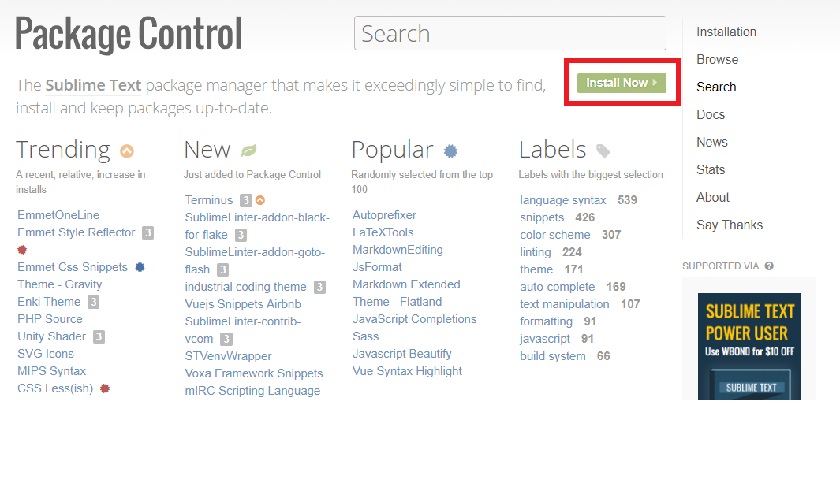
INSTALLATION >> Simple >> SUBLIME TEXT 3
ここに記述されているコードをコピーします。
(Manualでのインストール方法もありますが、私が学んだ方法では基本的にSimpleからインストールを行うそうなので、Simpleでのインストールをお勧めします。)

Sublime Text 3に戻り、メニュー >> View >> Show Consoleをクリックしてください。
(私の環境は日本語化してあるので、View => 表示(V)、Show Console => コンソールとなっています。)
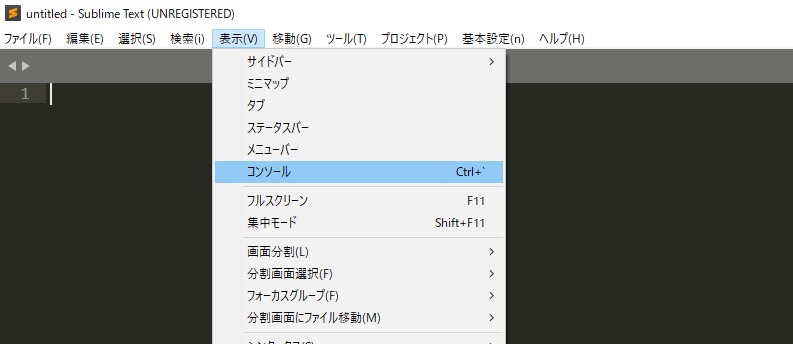
画面下の入力欄に先ほどコピーしたコードをペーストして実行(Enter)してください。
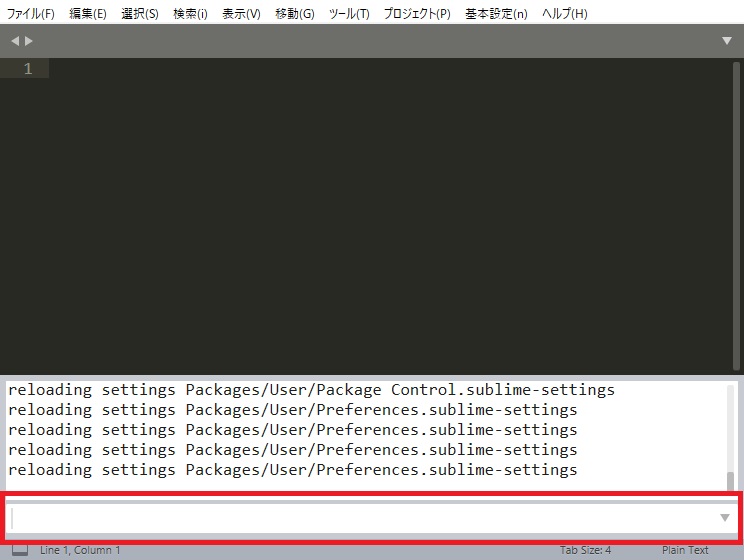
以上でPackage Controlのインストールが完了です。
メニューのPreferencesの中にPackage Controlが表示されていれば、無事インストールされたことが確認できます。
Package Controlを使用する場合は、PreferencesからPackage Controlを選択してください。
または、”Ctrl + Shit + P”を同時押しするとコマンドパレットが開きますので、Package Controlと入力することでPackage Controlの各種機能にアクセスできます。
Sublime Text 3の日本語化やシンタックスハイライトなど、便利なパッケージについては別の記事でご紹介したいと思います。
また、よそ様の記事ではありますがQiitaのSublime Text 3のインストールと初期設定に、より踏み込んだ内容が書いてありますので、そちらも読んでみることをお勧めします。