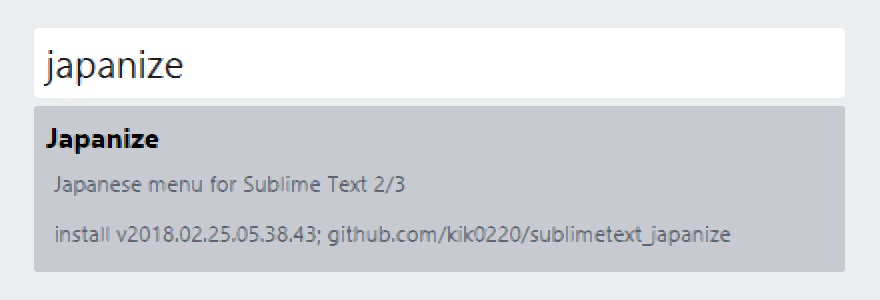Sublime Text 3を日本語化する方法【Japanizeのインストール】
前回の記事では、Sublime Text 3にPackage Controlのインストールをするところまでご紹介しました。
今回はWindows環境でのSublime Text 3を日本語化する方法をご紹介します。
大まかに以下の2つの作業が必要となります。
1. Japanizeというプラグインのインストール
2. 日本語化ファイルを適切な位置に配置
では早速作業に移りましょう。
Japanizeのインストール
“Ctrl” + “Shift” + “P”を同時に押してコマンドパレットを開き、入力欄に”Package Control”と入力してください。
(またはPreferences >> Package Controlをクリックしてください。私の環境は既に日本語化してあるのでPreferences => 基本設定(n)と表示されています。)
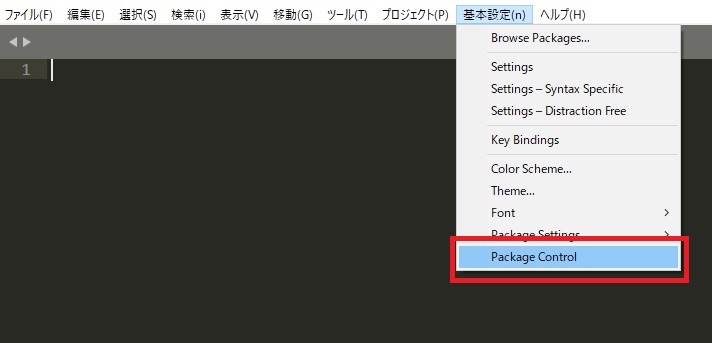
“Package Control: Install Package”の項目が表示されるのでクリックしてください。様々なプラグインが一覧で表示されるかと思います。
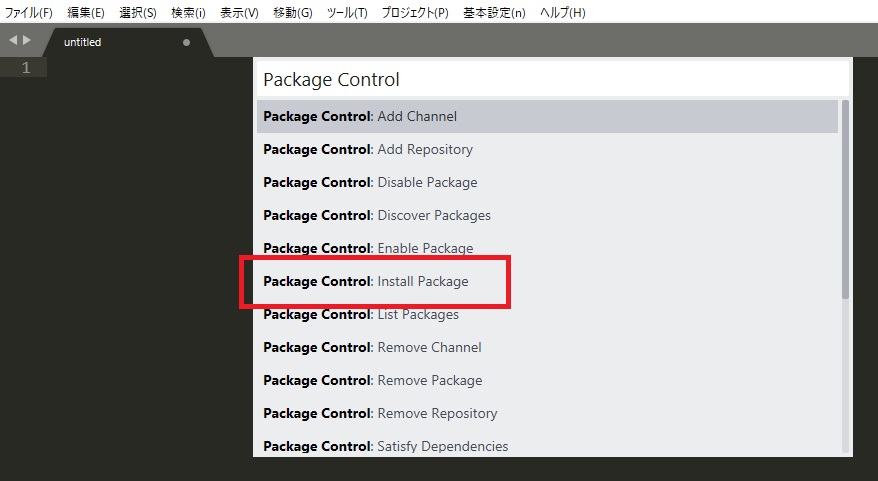
次に入力欄にJapanizeと入力し、クリックしてください。インストールが始まります。
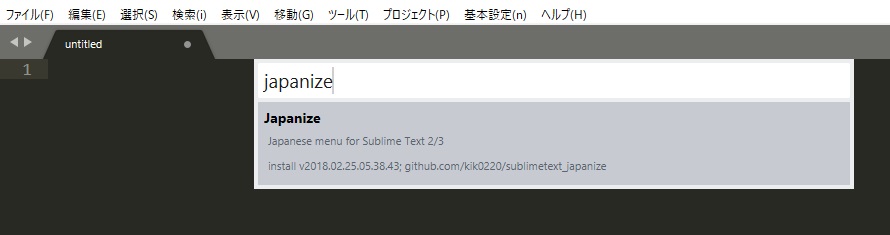
インストールが終了すると何やら文章が表示されます。これにて日本語化作業完了としたいのですが、実はまだ不完全な状態です。
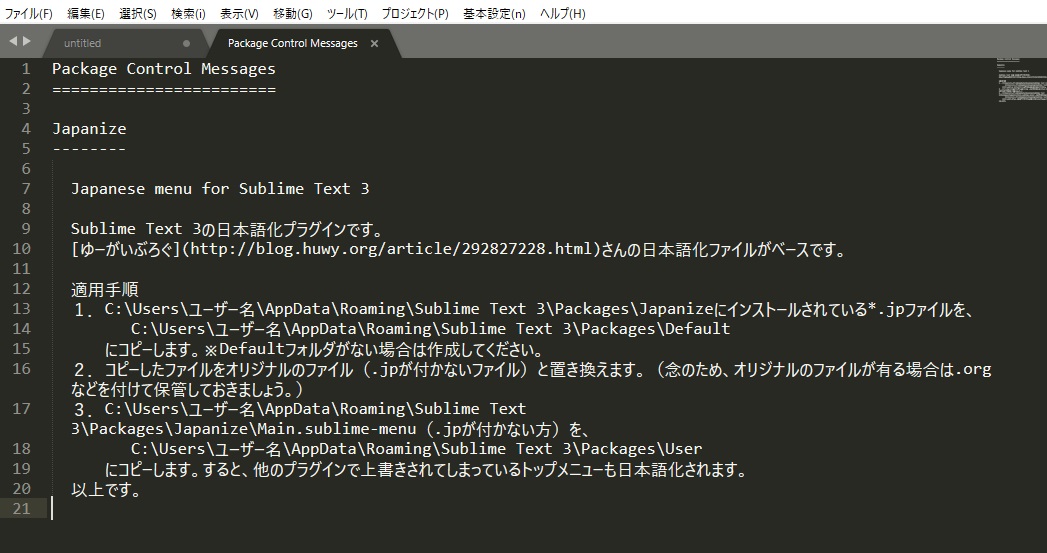
メニューの中の項目を見ると英語表記になっているはずです。
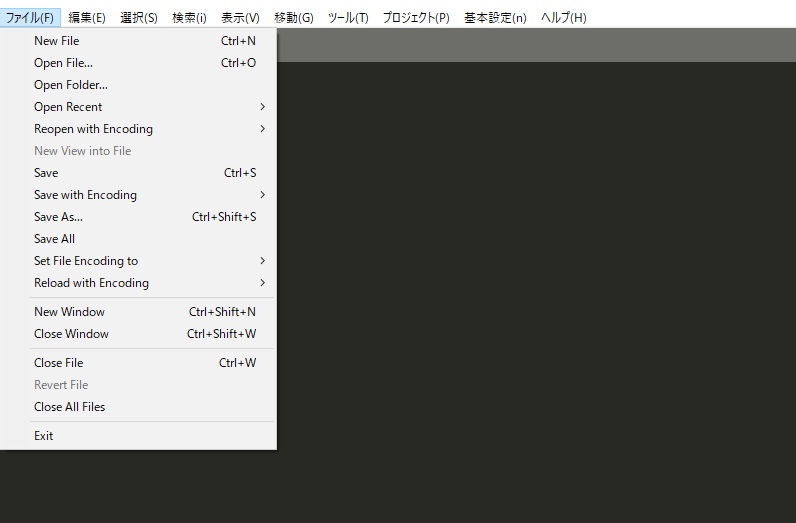
この箇所も日本語化するためにはSublime Text 3のJapanizeが保存されているフォルダに移動し、日本語化ファイルを適切な位置に配置してやる必要があります。
日本語化ファイルを適切な位置に配置する
Japanizeのインストール終了後に表示された文章の指示の通りに作業していきましょう。
“C:\Users\ユーザー名\AppData\Roaming\Sublime Text 3\Packages\Japanize”
にインストールされている*.jpファイルを、
“C:\Users\ユーザー名\AppData\Roaming\Sublime Text 3\Packages\Default”
にコピーしてください。
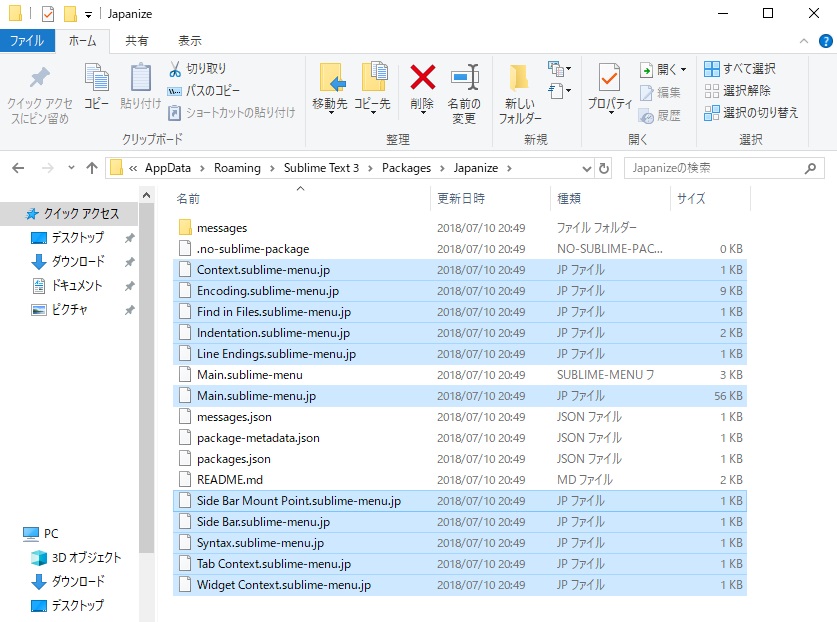
※Defaultフォルダがない場合は作成してください。
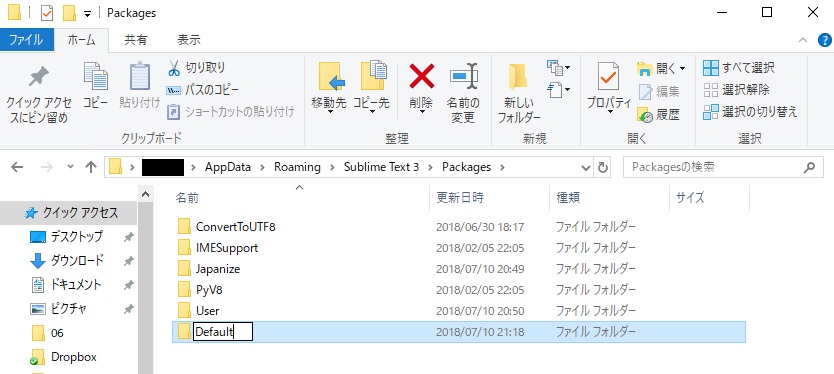
Defaultにコピーしたファイルの.jp拡張子を除去します。
この際、Defaultに既にファイルが存在する場合は上書きせず、リネームして保管したほうがよいでしょう。
末尾に.org等と付けるのが良いです。
(コマンドプロンプトから ren *.jp *. と打つと一括で拡張子を変更できるのでお勧めです。)

最後に、
“C:\Users\ユーザー名\AppData\Roaming\Sublime Text 3\Packages\Japanize\Main.sublime-menu(.jpが付かない方)”を、
“C:\Users\ユーザー名\AppData\Roaming\Sublime Text 3\Packages\User”
にコピーしてください。他のプラグインで上書きされてしまっているトップメニューも日本語化されます。

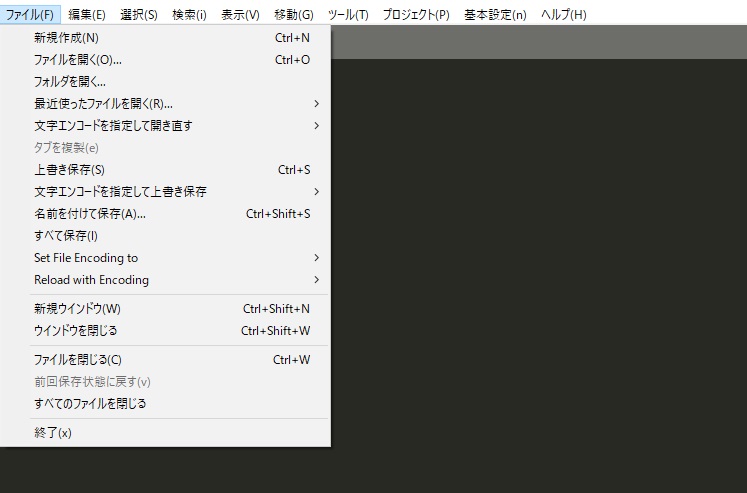
以上でSublime Text 3の日本語化がすべて完了しました。
ファイルのリネームや置換作業が少し大変かもしれませんね…
操作するのはPackagesフォルダの中のDefault、Japanize、Userの3フォルダだけなので焦らず丁寧にやってみてください。
最後までご覧頂きありがとうございました。